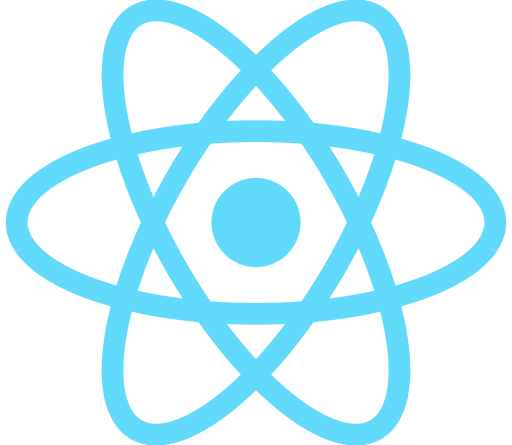
즐겁게, 코드
AWS S3를 활용해 이미지 서버 구축하기 - AWS 설정 편 본문
산학프로젝트 진행 중, AWS 사용 비율이 낮다는 지적을 받아 S3를 사용할 곳을 찾고 있었습니다.
그러다 떠올린 것이 S3를 활용해 "유저 프로필 사진을 업로드하는 기능을 추가할 수 있게 하면 어떨까?" 라는 생각을 하게 되어 바로 제작에 들어갔습니다.
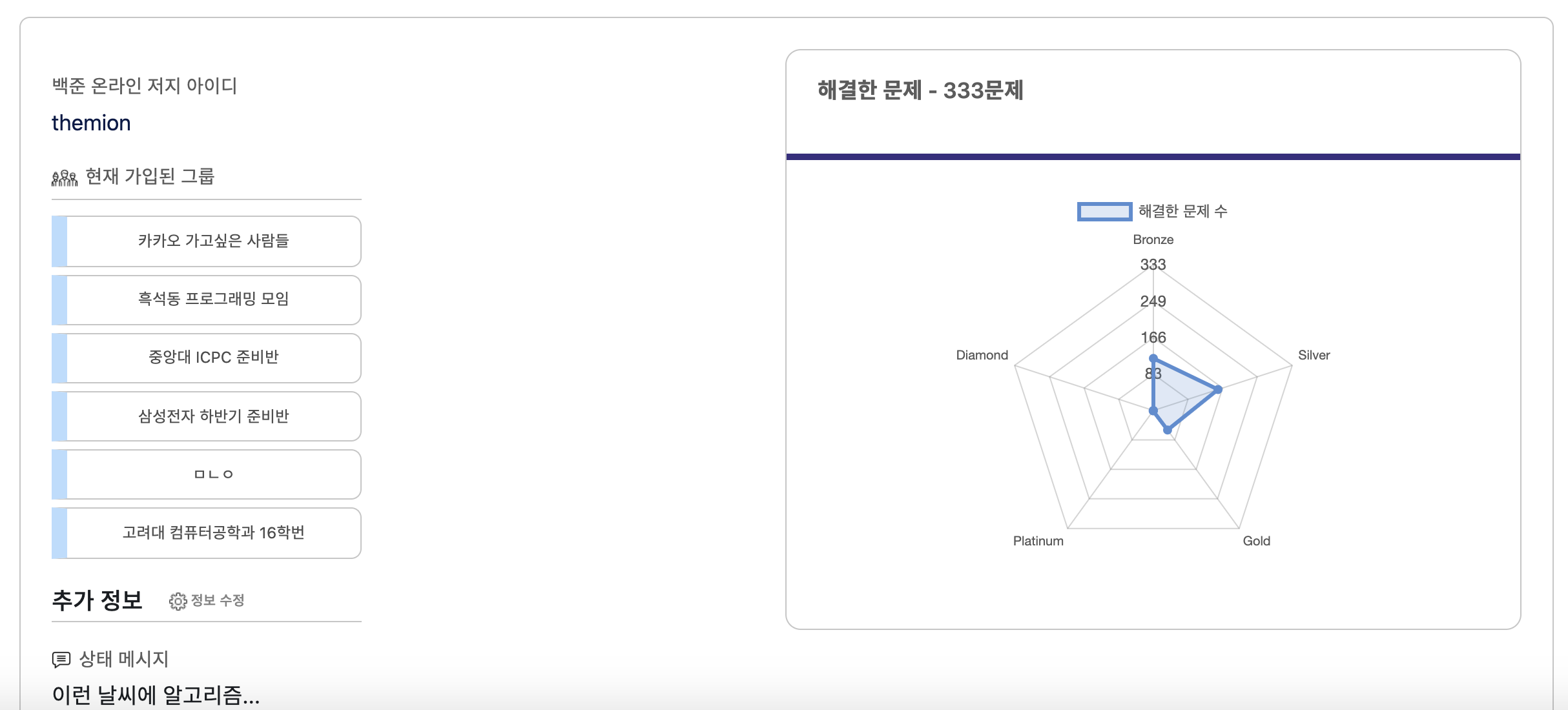
⚙️ AWS S3 설정하기
S3 사용 순서는 크게 [정책 / 역할 설정] - [Cognito로 접근 권한 부여] - [S3 버킷 퍼블릭 설정] - [클라이언트 코드에서 SDK로 접근] 단계로 나뉩니다.
과정이 꽤나 긴 만큼, 이미지 스크린샷 위주로 설명을 진행하겠습니다.
[1 / 3] - IAM에서 역할 설정하기
먼저, 정책을 생성하기 위해 IAM 메뉴에 들어옵니다.
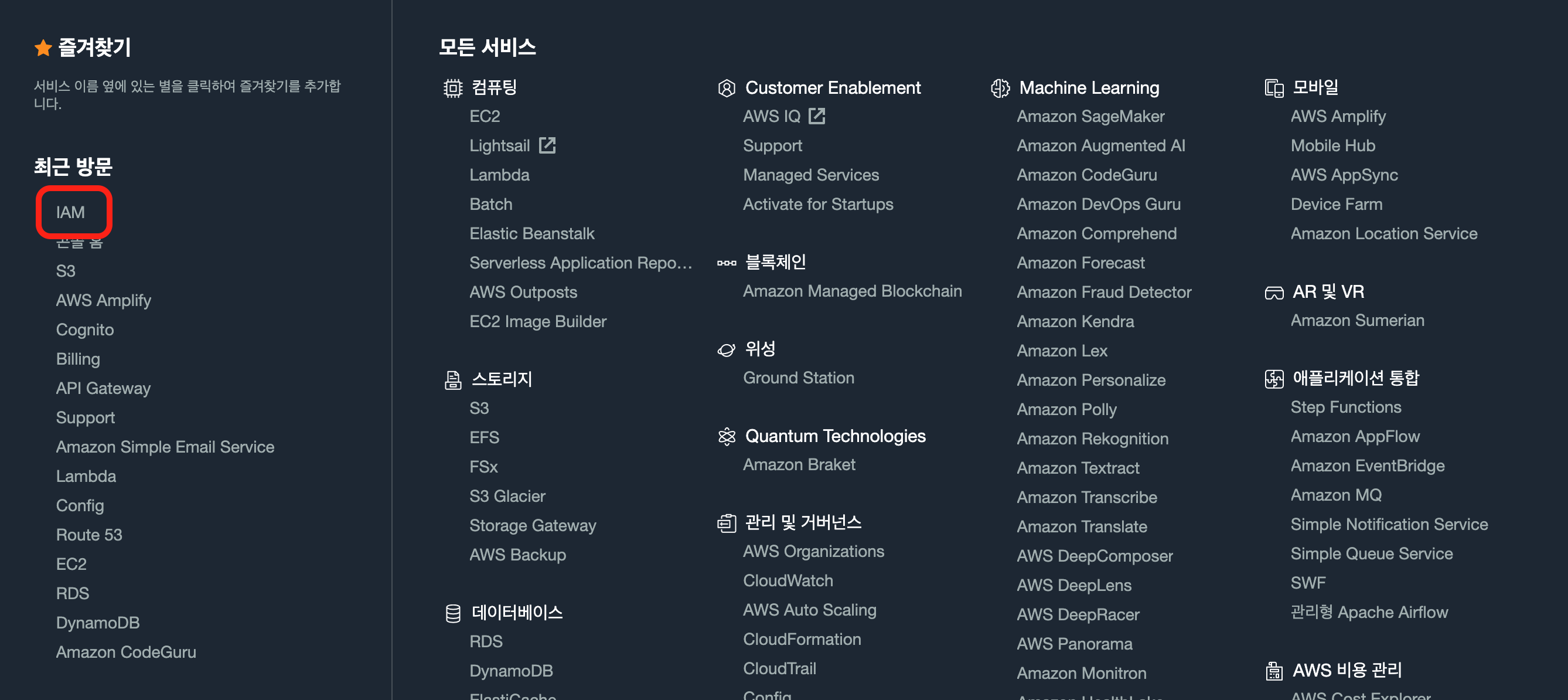
IAM 메뉴에서는 AWS 서비스에 접근할 수 있는 권한을 부여할 수 있는데요, [역할] 이라는 메뉴로 들어간 후 중앙의 [역할 만들기]를 선택합니다.
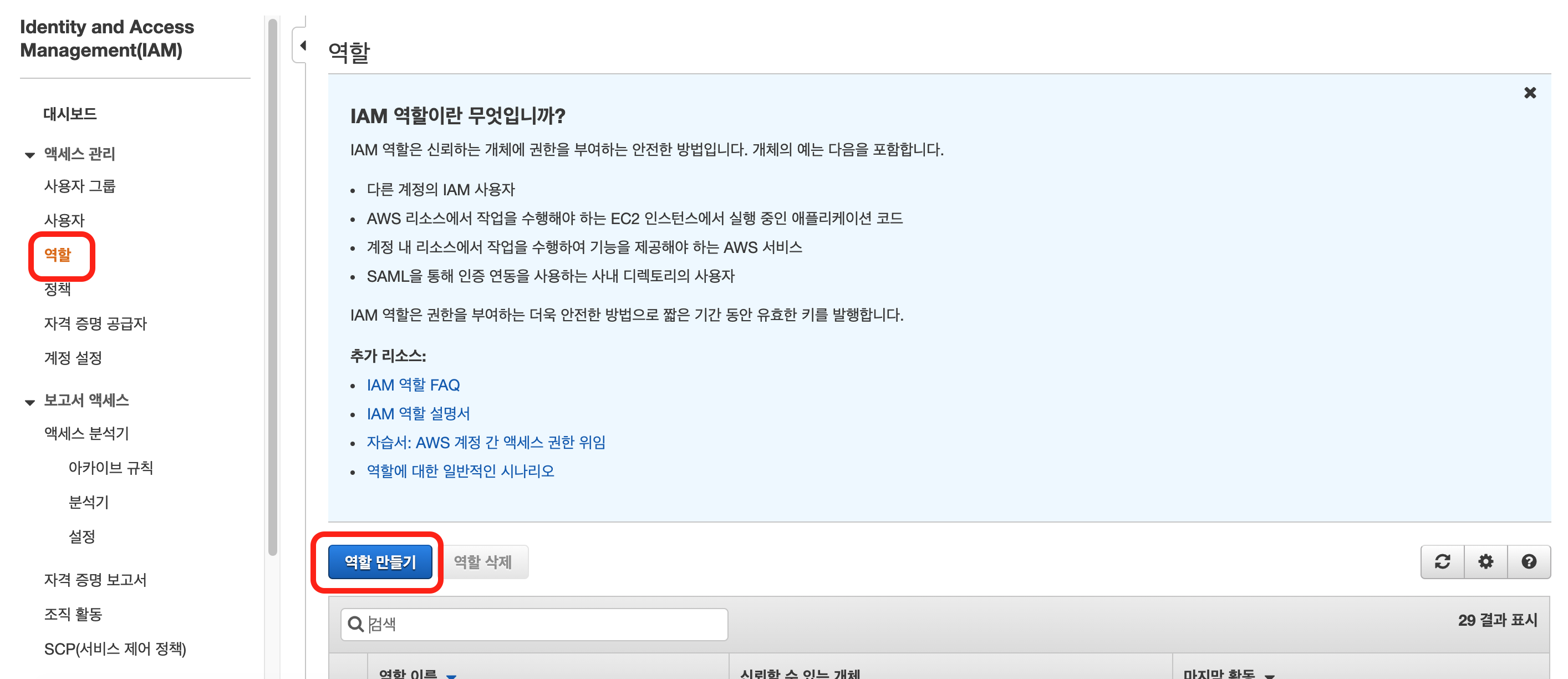
[역할 만들기] 를 선택했다면 하단의 AWS 서비스 목록에서 S3를 선택하고, 사용 사례 역시 S3를 선택합니다.
(※ S3 Batch Operations를 선택하시면 안됩니다!)

다음은 권한 정책을 검색해 지정합니다.
이번에는 S3 버킷(저장소)를 자유롭게 읽고 쓸 수 있는 “AmazonS3FullAccess” 정책을 사용하겠습니다.
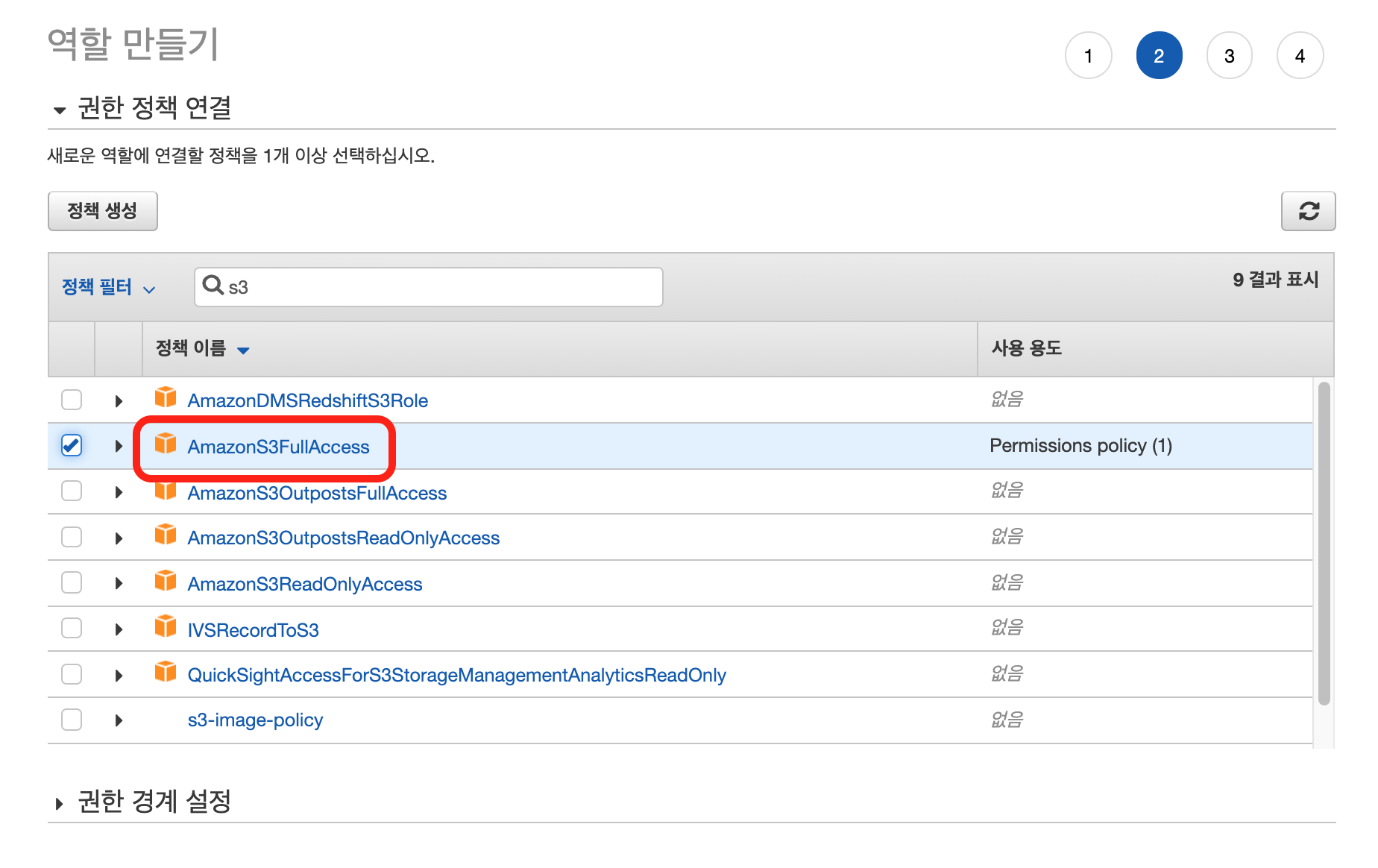
[태그] 부분은 건너뛰고, 역할 이름을 지정해줍니다.
역할 이름까지 지정했다면 이제 첫 번째 단계는 끝났습니다.
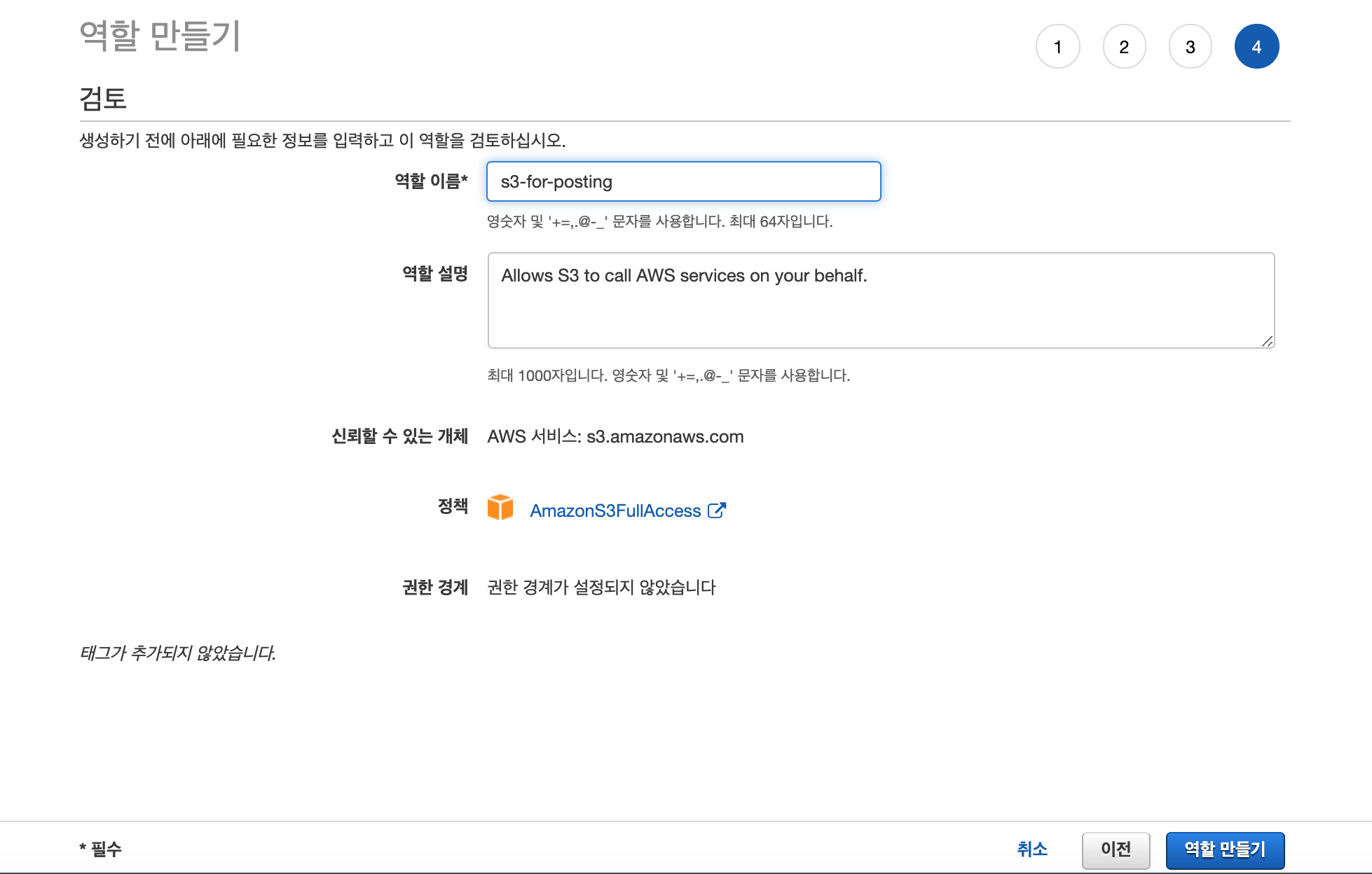
[2 / 3] - Cognito로 접근 권한 부여하기
다음은 Cognito 메뉴를 찾아 진입합니다.
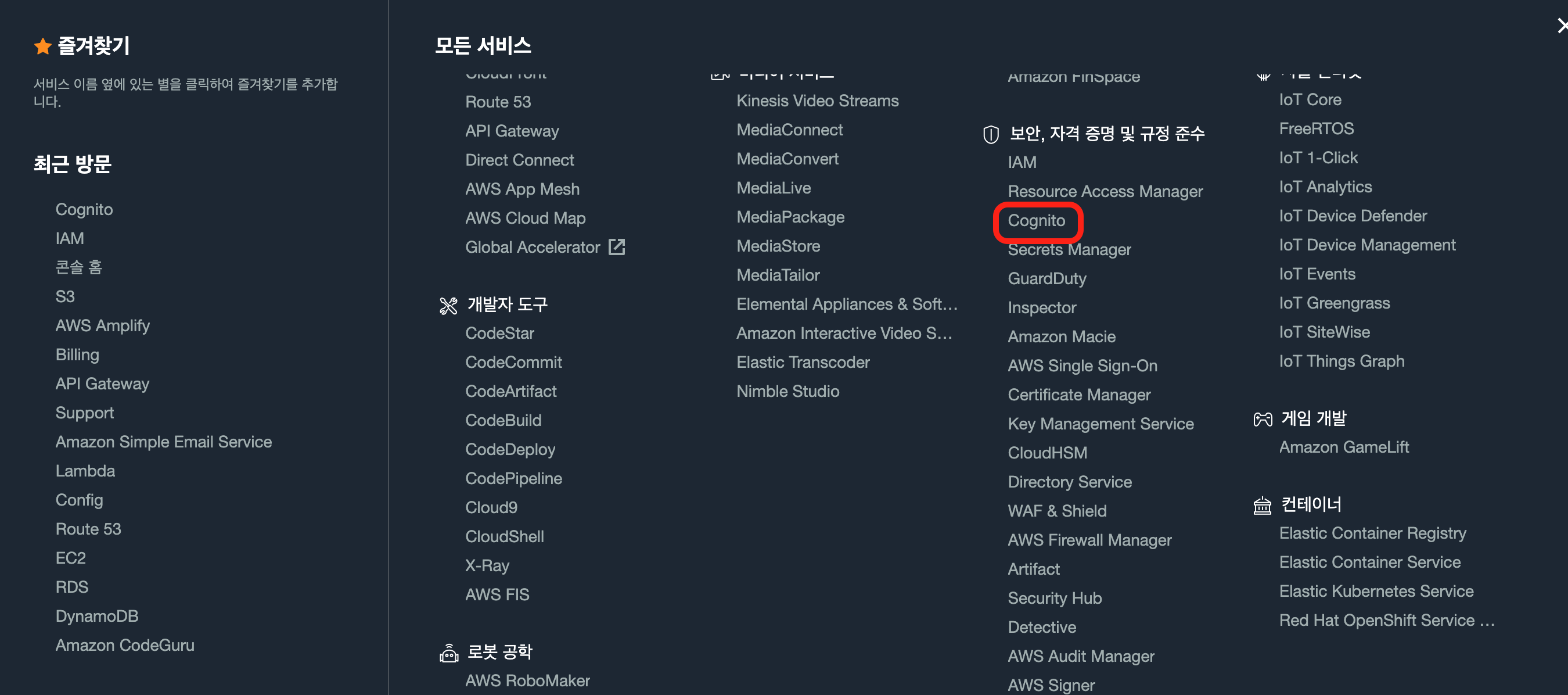
오른쪽 [자격 증명 풀 관리] 를 선택합니다.
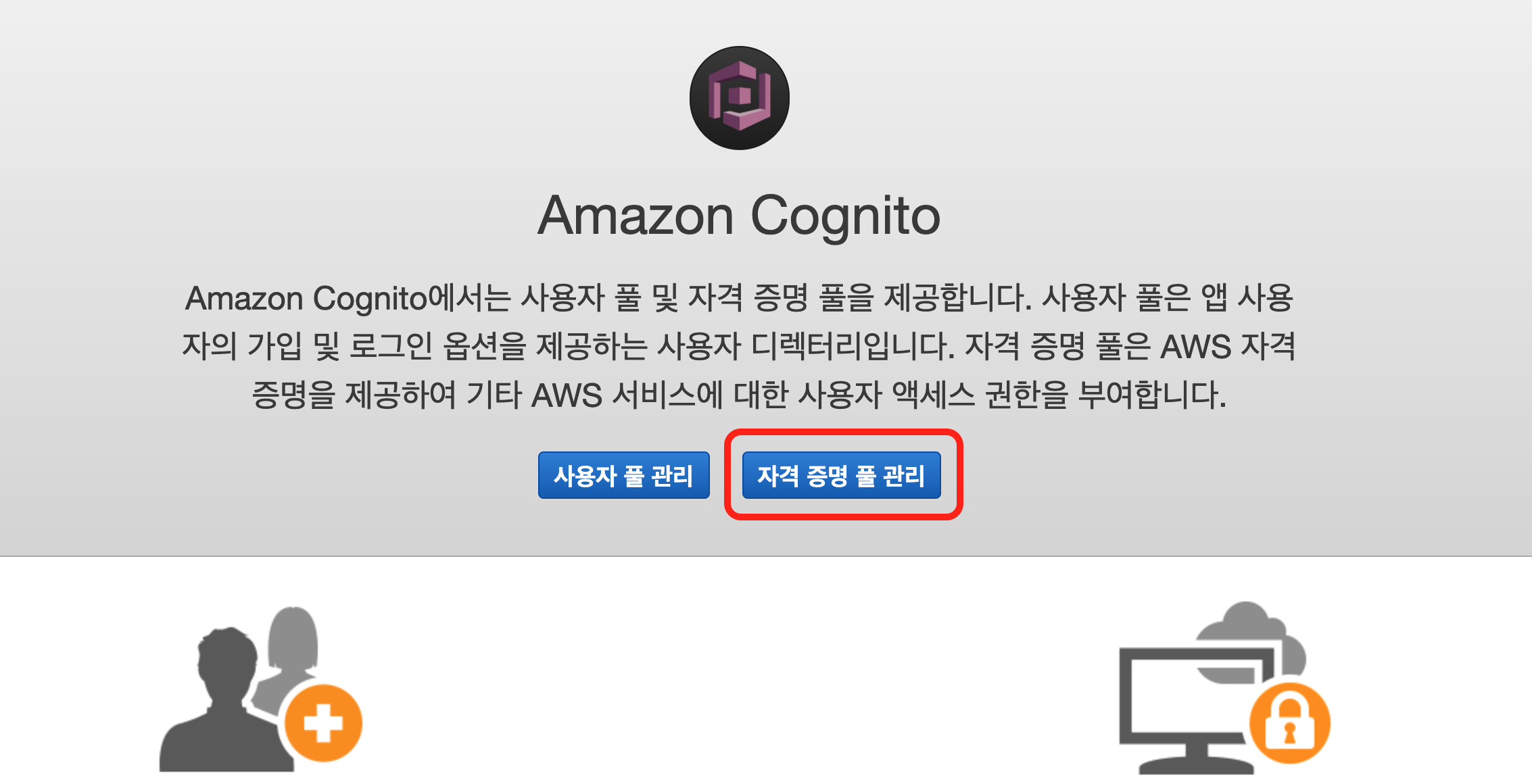
새 자격 증명 풀을 생성하는데, 두 번째 [인증되지 않은 자격 증명] 에는 꼭 체크합니다!

[풀 생성] 을 클릭하면 [세부 정보 보기] 라는 탭이 등장하는데, [정책 문서 숨기기] - [편집]을 눌러 다음 JSON으로 교체합니다.

{
"Version": "2012-10-17",
"Statement": [
{
"Effect": "Allow",
"Action": ["cognito-sync:*", "cognito-identity:*", "s3:*"],
"Resource": ["*"]
}
]
}
Cognito 설정이 끝났다면 이제 S3 버킷(저장소)에 접근할 수 있는 자격 증명 키를 얻게 됩니다.
클라이언트에서 S3에 접근할 때 IdentityPoolId 값이 필요하므로, 값을 따로 보관해두셔야 합니다.
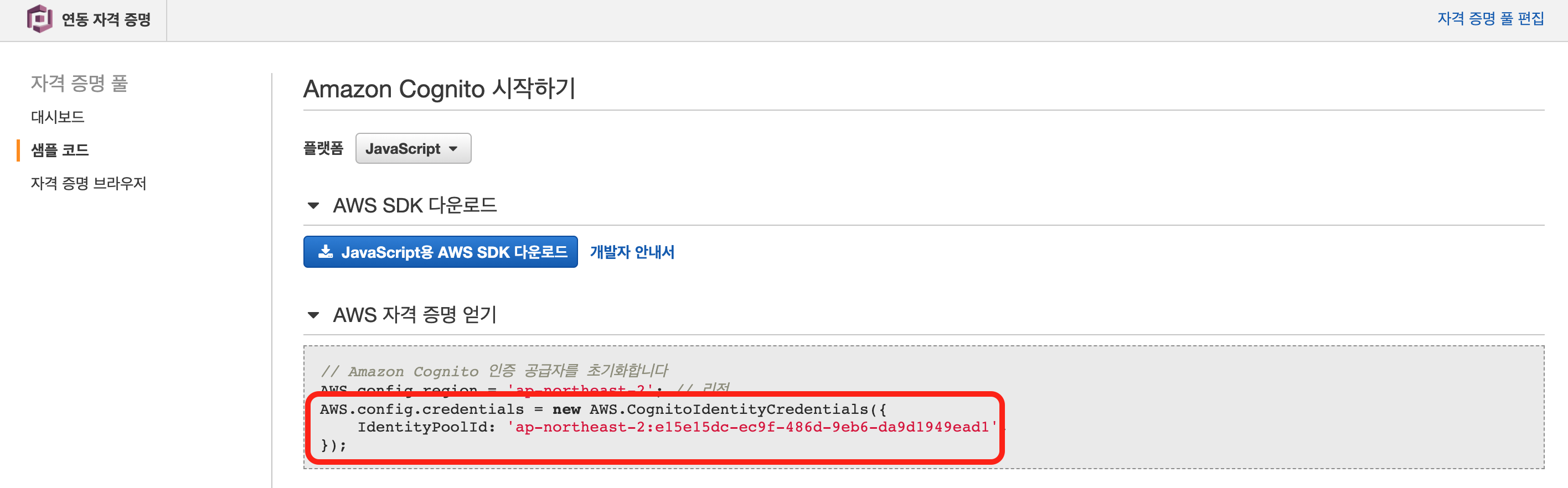
[3 / 3] - S3 버킷 설정하기
S3 저장소는 최대 1년간 5GB까지 무료로 사용할 수 있습니다. [S3] 메뉴에 진입한 뒤, [버킷 만들기] 버튼을 눌러줍니다.
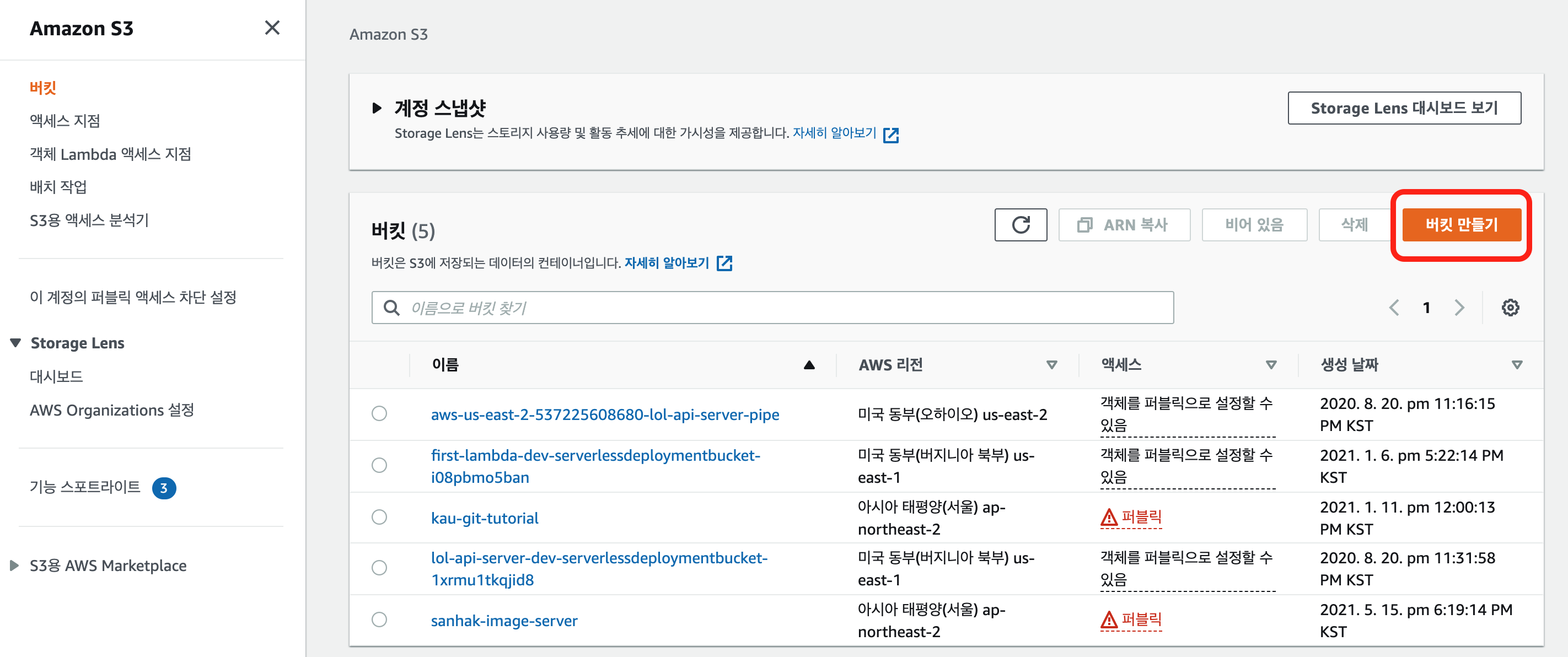
버킷 이름을 정해야 하는데, 버킷 이름이 곧 버킷에 접속할 수 있는 URL이 되므로 세계에서 하나밖에 없는 고유한 이름이어야 합니다.
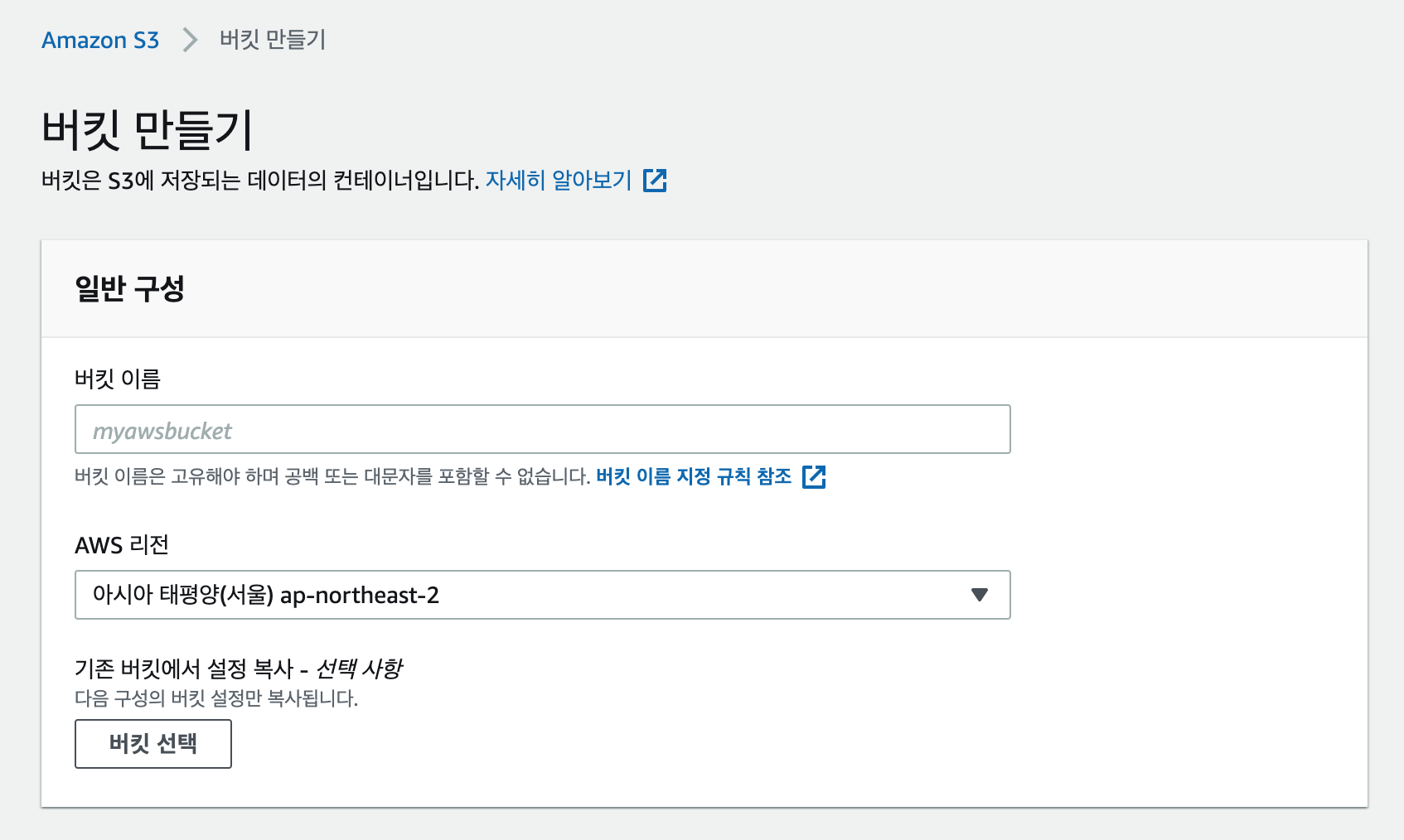
그리고 외부에서 버킷에 접근할 수 있도록 [모든 퍼블릭 액세스 차단] 설정을 해제합니다.
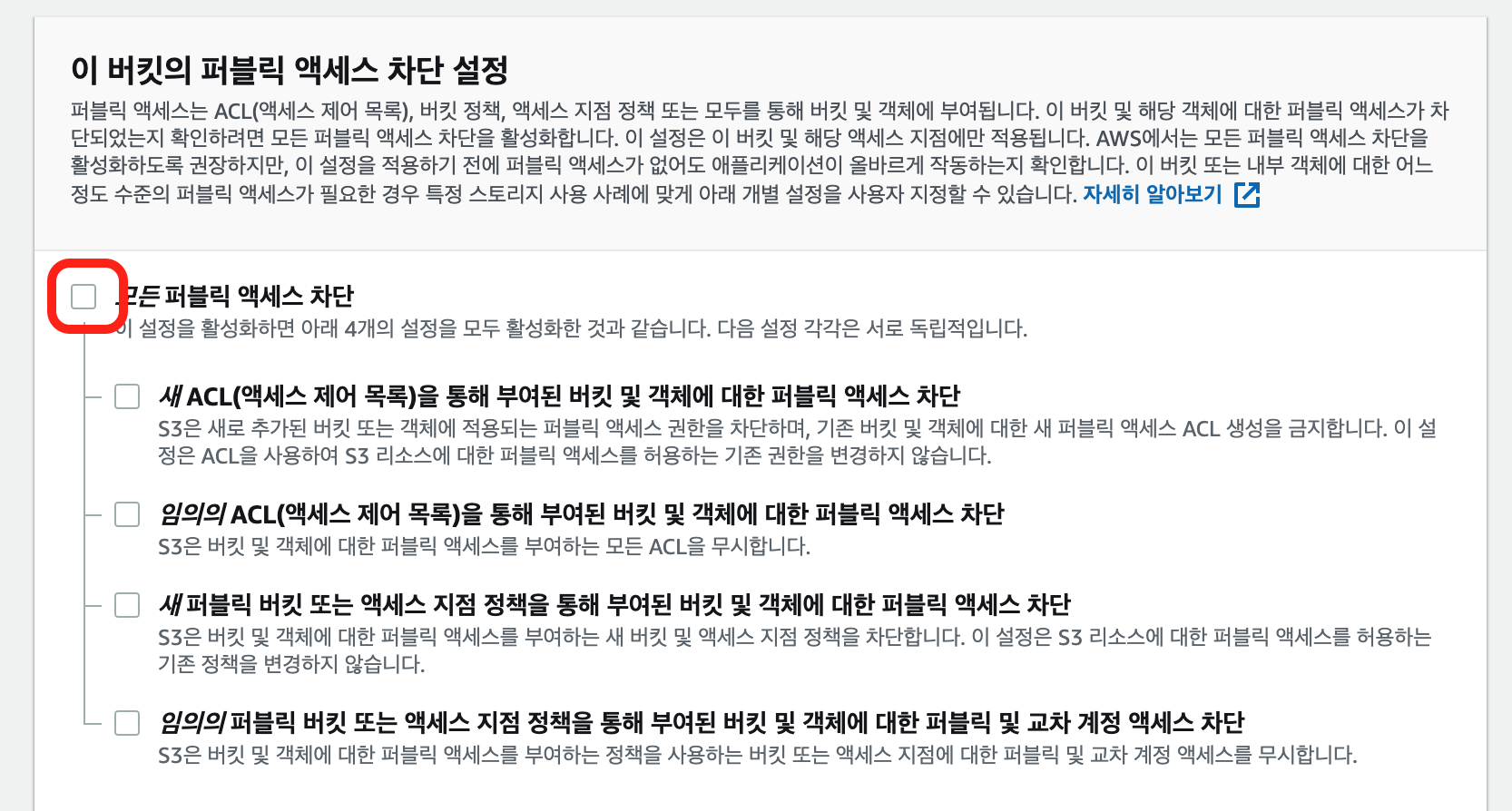
이제 버킷이 생성된 모습입니다.
다만 아직 외부에서는 완전히 사용할 수 없는데요, [권한] 탭을 선택합니다.
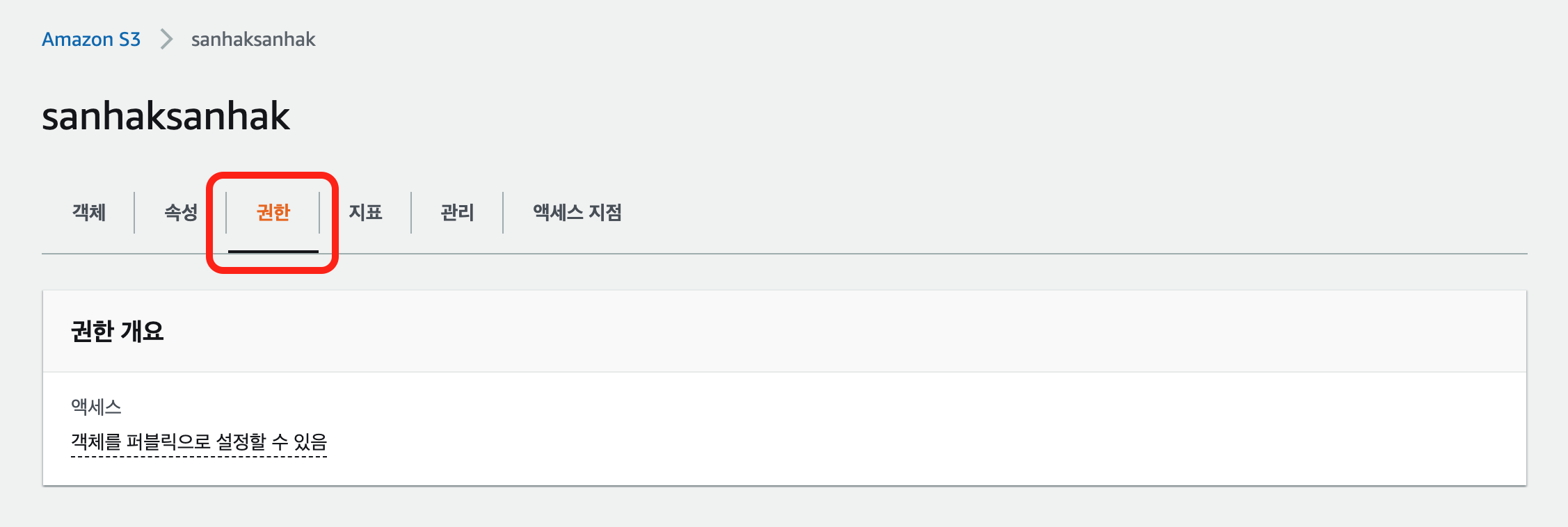
버킷을 퍼블릭으로 전환하기 위해 정책 편집을 누르고, 아래 JSON을 붙여넣습니다.
(Resource 중 [버킷 이름] 에는 접근할 버킷 이름을 작성합니다.)
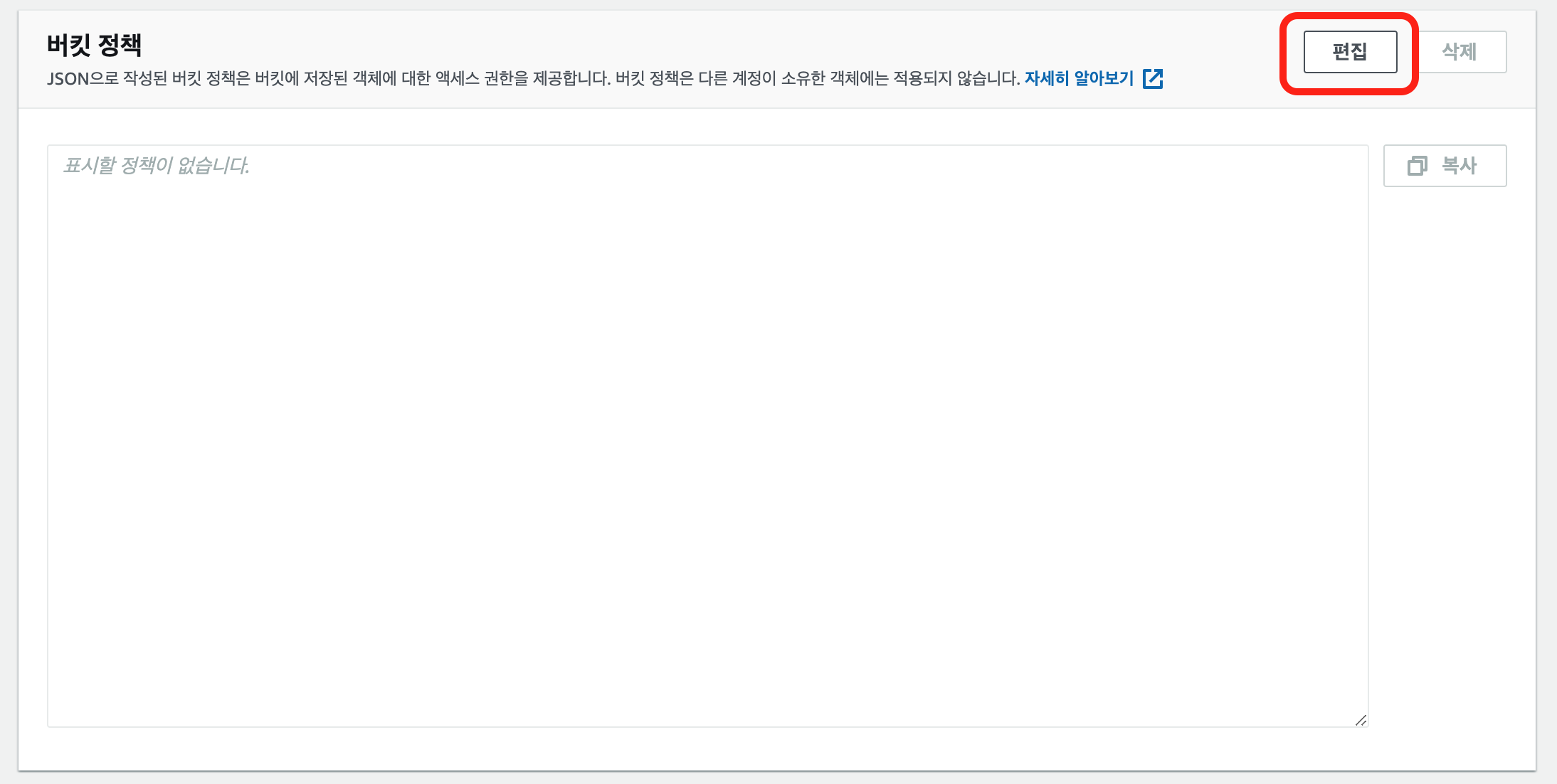
{
"Version": "2012-10-17",
"Statement": [
{
"Sid": "AddPerm",
"Effect": "Allow",
"Principal": "*",
"Action": "s3:*",
"Resource": "arn:aws:s3:::버킷 이름/*"
}
]
}
이제 버킷이 퍼블릭으로 전환되었을텐데, 마지막으로 최하단의 [CORS] 속성을 편집해 아래 JSON을 붙여넣습니다.
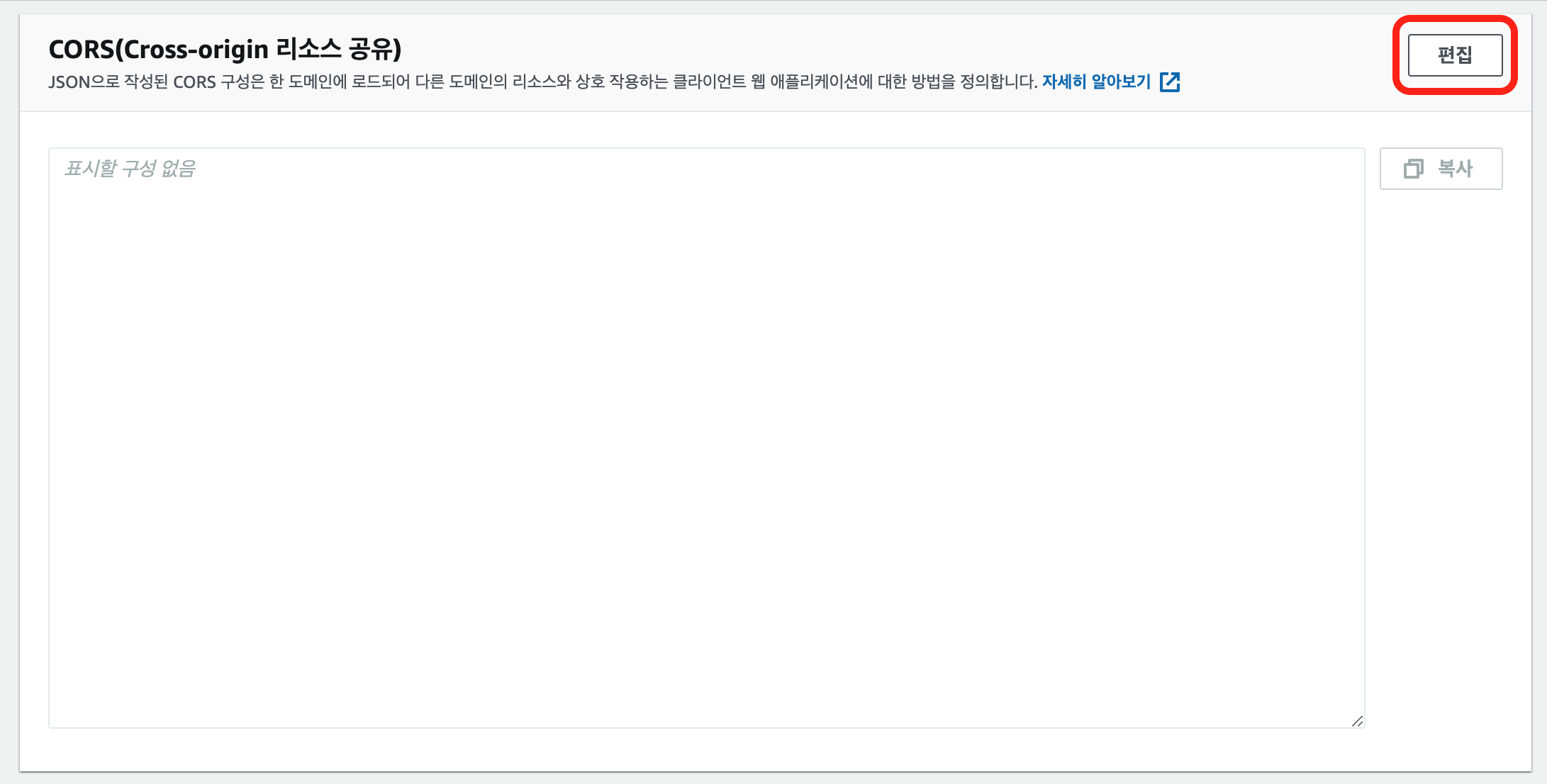
[
{
"AllowedOrigins": ["*"],
"AllowedMethods": ["GET", "PUT", "POST", "HEAD"],
"AllowedHeaders": ["*"],
"ExposeHeaders": ["x-amz-server-side-encryption", "x-amz-request-id", "x-amz-id-2"],
"MaxAgeSeconds": 3000
}
]
S3가 퍼블릭으로 전환되었는지 확인하기 위해 이미지를 하나 업로드하겠습니다.
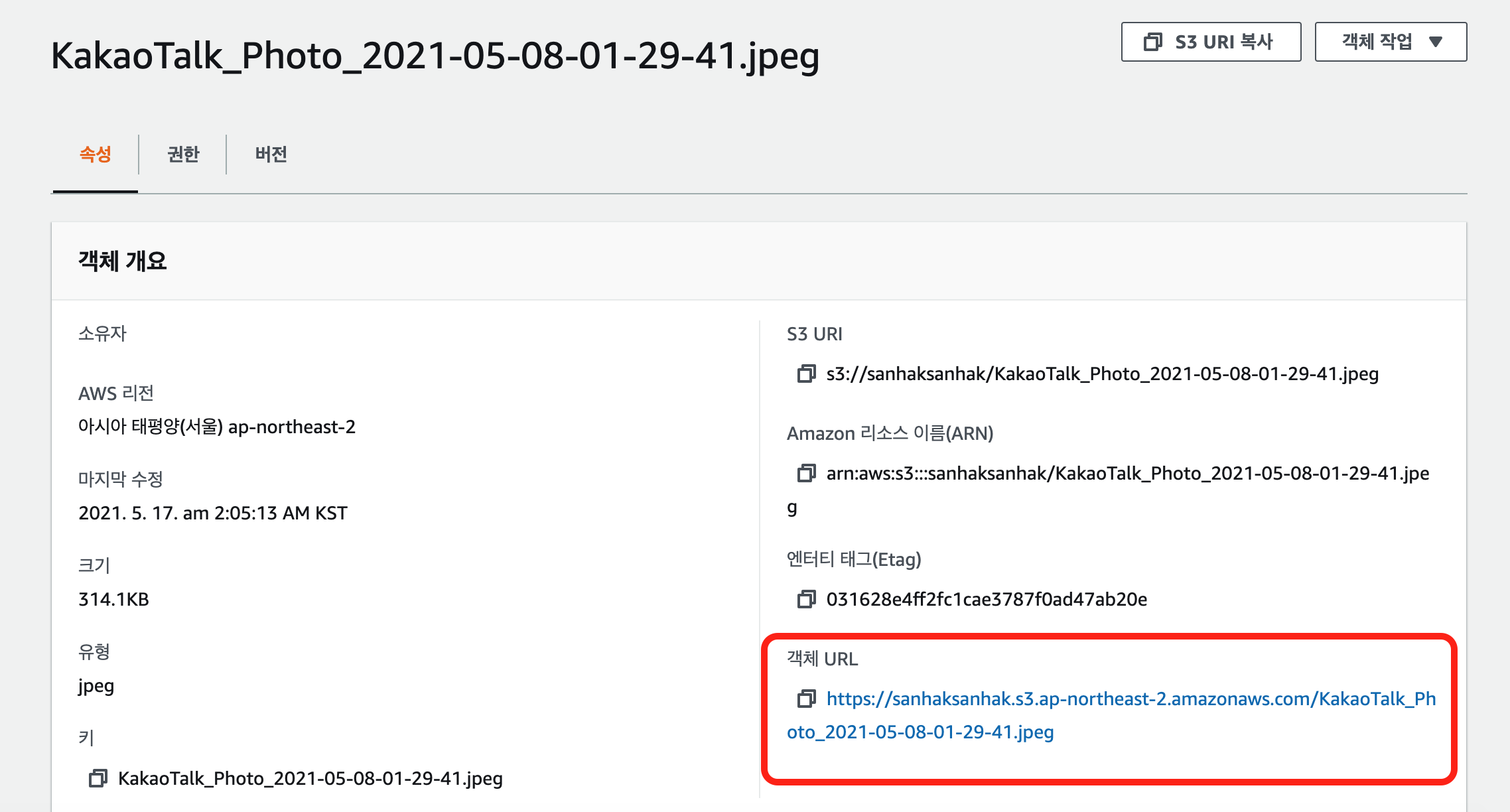
이미지를 선택한 후, [객체 URL]을 클릭했을 때 이미지가 나타난다면 S3를 외부에서 접근할 수 있는 상태가 된 것입니다!

클라이언트에서 S3에 이미지를 업로드하는 과정은 다음 글에서 이어서 작성하겠습니다. 😁
'☁️ 클라우드 > AWS' 카테고리의 다른 글
| 프라이빗 클라우드 구축하기 - VPC란 무엇인가 (0) | 2022.04.06 |
|---|---|
| EC2 배치 그룹 알아보기 (0) | 2022.04.03 |
| AWS S3를 활용해 이미지 서버 구축하기 - 클라이언트 편 (0) | 2021.05.18 |
| dynamodb 이슈 (0) | 2021.03.02 |
| AWS CLI & Lambda 로 서버리스 백엔드 구축하기 (0) | 2021.01.06 |




